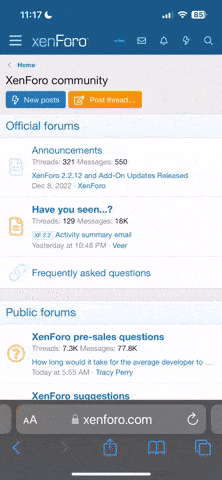DrJohn
Themenersteller
Eine kleine Bitte vorneweg: Um diesen Thread hier "sauber" und offen für Erweiterungen zu halten, bitte ich Euch, IN DIESEM THREAD zum kommentieren. Danke!
Hallo zusammen,
in diesem Tutorial möchte ich beschreiben, wie man mit GIMP mittels Ebenentechniken grundlegende Bildbearbeitungsschritte nicht-destruktiv durchführt, d.h., alle Informationen vom Orginalbild bleiben erhalten und man kann die Stärke der Manipulationen noch nachträglich ändern. Viele kennen dies vielleicht in Photoshop mit den dortigen Einstellungsebenen. Soweit reicht das in GIMP (leider) nicht, aber immerhin kann man einige elementare Anpassungen simulieren. Ich werde zeigen, wie man
Im Anhang befindet sich das Beispiel-Bild, falls jemand anhand dieses Bildes die Schritte nachvollziehen möchte. Für dieses Tutorial sollte man mit der grundsätzlichen Bedienung von GIMP vertraut sein. Dafür gibt es z.B. auf youtube jede Menge Video-Tutorials und hier die deutsche Dokumentation von GIMP.
Viel Spaß mit dem Tutorial,
DrJohn
Neue Tutorials:
Hallo zusammen,
in diesem Tutorial möchte ich beschreiben, wie man mit GIMP mittels Ebenentechniken grundlegende Bildbearbeitungsschritte nicht-destruktiv durchführt, d.h., alle Informationen vom Orginalbild bleiben erhalten und man kann die Stärke der Manipulationen noch nachträglich ändern. Viele kennen dies vielleicht in Photoshop mit den dortigen Einstellungsebenen. Soweit reicht das in GIMP (leider) nicht, aber immerhin kann man einige elementare Anpassungen simulieren. Ich werde zeigen, wie man
- die Helligkeit eines Bilds ändert,
- den Kontrast ändert,
- ein Bild mittels des Hochpassverfahrens schärft,
- ein Bild selektiv aufhellt/abdunkelt ("Dodge&Burn"),
- ein Bild mittels einer Volltonebene einfärbt,
- eine Vignette erstellt,
- ein Duotone-Bild erstellt bzw. eine Teiltonung vornimmt.
Im Anhang befindet sich das Beispiel-Bild, falls jemand anhand dieses Bildes die Schritte nachvollziehen möchte. Für dieses Tutorial sollte man mit der grundsätzlichen Bedienung von GIMP vertraut sein. Dafür gibt es z.B. auf youtube jede Menge Video-Tutorials und hier die deutsche Dokumentation von GIMP.
Viel Spaß mit dem Tutorial,
DrJohn
Neue Tutorials:
Zuletzt bearbeitet: